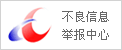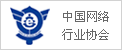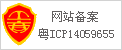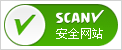今天给各位分享excelvba教程的知识,其中也会对excelvba教程完全版进行解释,如果能碰巧解决你现在面临的问题,别忘了关注本站,现在开始吧!
在 Excel 中录入好数据以后经常需要用到按钮控件再进行扩充功能。或许有朋友不知道如何添加按钮,如果不懂的朋友不妨学习一番。下面是我带来的关于excel2007 vba如何加按钮的教程,希望阅读过后对你有所启发!
excel2007 vba如何加按钮的教程
添加按钮步骤1:打开Excel软件,在工具栏空白处,右键点击,在弹出的选项中,选择“自定议快速访问工具栏”。
excel2007 vba如何加按钮的教程图1
添加按钮步骤2:切换到“自定义功能区”,并在右侧选择开发工具,然后确定。
excel2007 vba如何加按钮的教程图2
添加按钮步骤3:这样之后就以在菜单栏中看到开发工具了,切换开发工具界面下,选择插入工具,可以看有两个按钮图标。
excel2007 vba如何加按钮的教程图3
excel2007 vba如何加按钮的教程图4
excel
vba编程教程:
点击Windows左下方,“开始”-“程序”-“Microsoft
Office”-“Microsoft
Office
Excel
2003”,打开Excel,如下图示。
点击按下图所示,点击菜单“工具”-“宏”-“Visual
Basic
编辑器”
然后会出现天堂网2014网址bt“Visual
Basic
编辑器”窗体,如下图示
你已经启动了VB编程环境,这就是你的编程平台。
按下图所示,点击“Visual
Basic
编辑器”中的菜单“插入”-“用户窗体”
接着出现“可编辑窗体”,如下图所示
上图,红色框中所示为“可编辑窗体”,你可以在上面进行可视化编程,就类似于我们现实生活中的画布,你可以在窗体上通过左侧绿色框内的“工具箱”绘制命令按钮、文字框、标签等编程控件。你也可以通过鼠标点击红色框中窗体外围的8个的操作手柄,拖动窗体的大小,直观形象的进行可视化编程。
红色圈内的句点就是操作手柄。当然,你也可以对窗体的显示的文字进行调整,这就需要在最左侧的属性窗口中修改它的“Caption”属性,考虑到这时编程入门,仅仅是教大家一个简单的编程流程,所以我就不多废话了。
接着,用鼠标单击左侧“工具箱”内的“命令按钮控件”,如下图所示
分享Excel VBA教程 Excel多个表格汇总的方法教程
Excel VBA教程 Excel多个表格汇总的方法教程
如果你每天的工作都是把分表格汇总到总表中,那你肯定需要下面我要教给你的这个:用VBA批量把每天的各种表格汇总成一张总表,再也不用每张表格的复制粘贴了。有没有什么办法可以快速将这些分表数据弄到总表中去。也就是说将下图 【图1】中的数据自动粘贴到总表中去,即【图2】的效果。
【图1】源表如下:↓
【图2】效果图如下:↓
1.首先这属于批量操作的范畴,而且是重复性的操作,在EXCEL中这种重复性且需要批量的操作很适合用VBA来解决。
2.其次,它的分表格式统一,这是一个好的习惯。好的习惯的好处也许我们可能不以为然,但坏的习惯会给我们带来很多的麻烦,人生如此,EXCEL也是如二手台式电脑此。我们要做养身派,人无远虑,必有近忧。
一、 首先写入代码
1.按ALT+F11快捷键,调出VBA窗口(这里就是EXCEL的后台)
2.在VBA窗口中,【插入】选项卡下选择插入【模块】,插入两个模块,一个用来自动保存分表记录,一个用来清空总表数据。这样将来我们可以当模板用。如【图3】所示:
把保存记录的.代码贴到模块1代码窗口:
把清除当前记录的代码贴到模块2代码窗口:
然后我们关闭VBA窗口。
二、 执行代码小技巧
1.点下自定义快速访问工具栏的小三角,选择【其他命令】-【快速访问工具栏】-从下列位置选择命令下拉框中-选择【宏】,将这二个宏【保存记录】与【清除当前记录】添加到右边,操作步骤如下:
这时快速访问工具栏就多了二个按钮,如下图所示:
2.点下快速访问工具栏中【保存记录】的按钮,这时侯代码就开始运行了,它会跳出一个对话框,问你是否确认汇总所有分表数据,点击是即开始汇总,如下图所录:
哇塞,一眨眼的功能就全部汇总好了,好快啊,好爽啊。
1)重要的事情说三遍。请务必注意保存时要另存为XLSM格式,请务必注意保存时要另存为XLSM格式,请务必注意保存时要另存为XLSM格式。^-^,否则你可能写了半天的代码就没有了,欲器无泪啊。
OK,大功告成。是不是很爽啊!学完了这个提高了不少工作效率。是的,我们要用有限的时间来做更多有意义的事,让工具成为帮助你的利器而不是让你烦恼的东西。
;
在 Excel 中录入好数据以后可能经常需要用到计时器这个功能,这个功能制作起来可能有点困难,如果有需要的朋友可以学习一下。下面是由我分享的excel2003利用vba制作倒计时器的教程,供大家阅读、学习。
excel2003多毛bgmbgmbgm胖在线利用vba制作倒计时器的教程:
制作计时器步骤1:在EXCEL窗口中按上图的样式做一个界面,设置你喜欢的字体大小与颜色边框。由于是用VBA代码制作计时部份,所以表格中不用输入任何公式。
制作计时器步骤2:按ALT+F11组合键调出VBA窗口,按“插入-模块”,出现一个空白的模块窗口,把下面代码粘贴进去。
Dim n '公用变量,记住下一个任务执行的时间
Dim a '开始时间
Dim b '结束时间
Sub 计时()
n=Now + Timevalue("00:00:01") '设定时间间隔为一秒
If Now() b Then MsgBox "倒计时结束": Call 停止: Exit Sub
[c4]=Format(b - Now(), "h:mm:ss") '设置单元格格式
Application.onTime n, "计时" '到指定时间后再执行本过程
End Sub
Sub 开始()
[c2]=Format([c2], "h:mm:ss") '设置单元格格式
a=[c2] '设定时间
b=Now() + a '计算结束时间
[c3]=Format(b, "yyyy-m-d h:mm:ss") '设置单元格格式
Call 计时
End Sub
Sub 停止()
On Error Resume Next
Application.onTime n, "计时", , False '停止任务的执行
End Sub
这组代码由四部份组成:
第一部份(最上面三行)是声名公共变量,使这几个变量在下面各过程中都可调用。
第二部份是“Sub 计时”,也是主代码,它负责不停的计时并显示剩余时间。
第三部份“Sub 开始”,相当于初始化部份,设置单元格格式及显示“计时结束时间”,在这个部份会调用“Sub 计时”过程来进行倒计时。
第四部份“Sub 停止”,终止倒计时过程。
代码中的关键部份是“sub 计时”,它使用onTime函数实现自动计时功能。
常用语法:
Application.onTime 时间,要运行的过程名
在上例中,“Application.onTime n, "计时"”的含义是到下一个时间“n”,就执行一次名为“计时”(即 “sub 计时”自身)的代码。
时间“n”由语句“ n=Now + Timevalue("00:00:01")”计算得出,表示由当前时间(即“NOW”)加上一个1秒的时间值。
在“Sub 停止”过程中,也使用了OnTime函数,但它多了一个参数False ,它的作用是到时间“n”后,停止过程“Sub 计时”的执行(即计时结束)。
其他语句部份比较容易理解,可参考各语句后面的注释。
制作计时器步骤3:添加按钮
为了方便执行,需要在EXCEL窗口添加两个按钮,一个“开始”,另一个是“结束”。
在EXCEL窗口中按“视图-工具栏-窗体”,调出“窗体”工具栏,用鼠标选中上面的“按钮”控件在C列的右边“画”出两个大小适中的按钮,再用鼠标右键分别点击按钮,选“编辑文字”,第一按钮输入“开始”,第二个按钮输入“停止”。
接下来还要给按钮指定要运行的宏(就是在VBA窗口中的代码)
在“开始”按钮上点右键,选“指定宏”,在弹出的窗口中选“开始”后确定。同样 方法 给“停止”按钮指定“停止”宏。
这样就完成了整个制作过程,可以使用了。
Excel VBA教程是把VB编程应用在Excel平台的一套实用教程,Excel +VBA双剑合壁,他可以帮助我们实现Excel原本实现不了的功能,可以让工作变得更高效,可以让操作变得变方便,可以把重复性的操作变得更有趣,随心所欲的定制自己的工作平台,还可以针对企业来开发各种系统如,人事管理系统、仓库系统、进存销系统等,对于经常要处理大量数据工作的朋友,学会了这套VBA教程你的工作将游刃有余。
VBA代表Visual Basic for Applications,它是一个来自Microsoft的事件驱动的编程语言。 现在它主要用于Microsoft Office应用程序,如MSExcel,MS-Word和MS-Access。本教程将讲解VBA的基础知识。每个部分都包含相关的主题和简单有用的示例。
为什么使用VBA?
为什么需要使用VBA在Excel中为MS-Excel本身提供了内置功能。MS-Excel提供了唯一的基本内在功能(函数),但是不足以执行复杂的计算。在这些情况下,VBA变成一种最明显好的解决方案。
一个最好的例子是非常难使用Excel内置计算贷款每月还款数,但使用VBA就很容易编写实现这样计算。
VBA代表Visual Basic应用程序,是来自微软的事件驱动编程语言,目前主要有Microsoft Office应用程序,如MS-Excel,MS-Word和MS-Access中使用。
它可以帮助技术人员构建自定义的应用程序和解决方案,以增强这些应用程序的功能。这个设计的好处是,我们不必把Visual Basic安装我们的PC上,但安装Office将隐帮助我们达到目的。
可以在所有Office版本(从微软Office97至微软Office2016)直接使用最新版本VBA。其中Excel的VBA是最流行的一种,并且我们可以建立在MS Excel中使用VBA非常强大的工具,包括使用线性程序。
读者
这个VBA教程是为初学者准备的,帮助他们理解VBA的基础知识。本教程中提供足够的VBA理解,可以通过此教程获取更高层次的专业知识。
前提条件
在继续本教程之前,需要安装MS Office,尤其是MS-Excel,还应该对计算机编程术语有基本的了解。有任何编程语言的基本了解将有助于您了解VBA编程中的概念,并能让您能快速学习和上手。
问题反馈
我们不能保证您在此VBA教程中不会遇到任何问题。本教程中的讲解,示例和代码等只是根据作者的理解来概括写出。由于作者水平和能力有限,因此不能保证所有的编写文章和示例均能准确无误。但是如果有遇到任何错误或问题,请反馈给我们,我们会及时纠正以方便后继读者阅读。
excelvba教程的介绍就聊到这里吧,感谢你花时间阅读本站内容,更多关于excelvba教程完全版、excelvba教程的信息别忘了在本站进行查找喔。