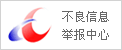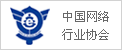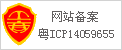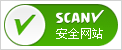今天给各位分享兑奖券模板的知识,其中也会对兑奖券模板简单进行解释,如果能碰巧解决你现在面临的问题,别忘了关注本站,现在开始吧!
这个可以用WORD的邮件合并功能实现,我去年也制作过类似的文档,不过你得需要把数据用EXCEL填好,这样才能自动套用。你有数据吗?如果做成名片那么大,一张A4的纸可以做10张。由于WORD中格式调整有点小麻烦,如果需要,你可以把数据发到login56789@sohu.com中来,我帮你做好之后发给你,^_*!!
你自己的电脑里就已经有了。
Excel表格就有抽奖模板。打开空白表格后,在右边有一栏“开始工作”的窗口,如果没有,可以打开菜单栏的“工具”-“选项”-“视图”,在“显示”中钩选“启动任务窗格”并保存,重新打开表格就会有的。在这个窗格中点选“新建工作薄”,选“本机上的模板”,在“电子方案表格”标签里就有多种模板选择了。
楼主,您好
临时做了一个给您,做法如下,所用文件请在附件中下载。
第一步:文件准备,需要有一个全部员工的EXCEL表,
和一个WORD做的奖卷的模板文件(如下)
第二步:WORD的奖卷模板上,在"邮件"选项卡下,"选择收件人" 用"使用现有列表", 弹出窗口上选择 牵牵摸摸贴贴抱抱蹭蹭亲亲员工信息的EXCEL文档。
第三步:WORD的奖卷模板上,邮件选项卡上,插入合并域下的项目到模板上对应位置。
第四步:点"完成并合并"下的编辑单元个文档
弹出窗口中,选全部,确定
此刻,您操作正确的话,奖卷的打印文稿就全部生成了。
1、表一录入抽奖券数据,A列序号,B列抽奖券号
2、表二录入随机生成抽奖券号(多个或一个)
首先用EXCEL制作一张单位员工姓名的表格,只包括序号和姓名两列即可。
然后在WORD中设计好抽奖卷或兑奖卷的格式,在序号和姓名处留出空格。
最后,使用WORD中的邮件合并功能即可实现。
如果你不太会设计,又想不花钱就制作精美的奖券奖励,那么下面就由我给大家分享下word制作奖券模板的技巧,希望能帮助到您,有需要的朋友可以来看看哦。
word制作奖券模板的步骤如下:
步骤一:首先,根据实际需要来插入 表格、艺术字、自选图形 等元素来设计出简易抽奖券框架,这个基本上难不到大家,所以这个过程就不做演示了。
步骤二:选中整个表格,打开“段落”对话框进入如下图所示的设置,目的是避免奖券发生跨页问题而成为无法使用的废票。
步骤三:好了,现在到重点了。将光标定位到正券的“№.”之后,按 Ctrl + F9 插入域标识{ },然后在其中输入“seq z \#000”;再将光标定位到副券的“№.”之后,按 Ctrl + F9 插入域标识{ },然后在其中输入“seq f \#000”;如下图所示。(注:\#000是数字格式开关,#后的3个0代表保留三位数,可根据实际需要设置0的个数。)
步骤四:按 Ctrl + A 全选文档,按 F9键更新域即可看到自动生成的奖券编号,如下图所示。
步骤五:在保持全选的情况下,按 Ctrl + C 复制做好的第1份抽奖券,接着按 Ctrl + End 将光标定位到文档最后,然后按 Ctrl + V 不放来批量粘贴抽奖券模板,每隔几秒钟稍停一下观察界面左下角的粉色FULAO2国内载点1地址 页码数,可大致估算已粘贴出多少抽奖券模板,如果觉得差不多够了就按 Ctrl + A 全选再按 F9键更新域,即可看到最后1张抽奖券的编号;如果还不够则继续在文档最后粘贴抽奖券模板,然后重复上述后续操作即可。
关于兑奖券模板和兑奖券模板简单的介绍到此就结束了,不知道你从中找到你需要的信息了吗 ?如果你还想了解更多这方面的信息,记得收藏关注本站。