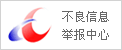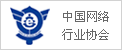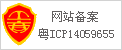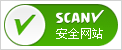本篇文章给大家谈谈diy电脑,以及diy电脑app对应的知识点,希望对各位有所帮助,不要忘了收藏本站喔。
CPU、主板、显卡、内存条等合理搭配,大配件尽量选名牌即可。
知道装台电脑需要哪些硬件;知道怎么给这些硬件插上供电接口;剩下的就是拧拧螺丝的事情了,不说都会。
2.一般的台式电脑主要是由CPU、主板、内存、硬盘、显卡、电源、机箱这七个部分组成。其中,电源负责供电,主板是CPU、内存、硬盘、显卡的连接枢纽。集齐这七个硬件,就可以召唤出神龙,组装一台完整的电脑。
3.在CPU右下角有三角形的防呆标记,安装时将CPU的三角形和主板的三角形对应就好。由于(Intel)主板针脚或(AMD)CPU针脚容易弯曲、折断,安装过程要小心。装CPU散热时,必须涂抹一层散热硅脂,以便CPU更好的散热。
4.安装主板之前需要在输入输出接口的地方安装I/O防静电挡板。安装主板之前需要在输入输出接口的地方安装I/O防静电挡板。
5.对于SATA硬盘来说,无论是拿来做仓库的机械硬盘还是当做主力盘的固态硬盘,接口都是一样的,一个供电接口,一个SATA线接口。安装电源的时候要注意,电源的风扇是往外吹的,这样才能有效的散热。
6.机箱,就是钢板厚点、重点、外观好看一点。像前置USB 3.0这些比较常用的功能,现在新出的机箱也基本都有。面的硬件都准备好之后,就可以装机了,把各硬件的供电接口插上对应的电源输入就好。
7.电脑装机重点是各硬件的搭配和选则,这确实需要更多的信息积累,更别说需要强悍动手能力的MOD了。
今年来组长电脑也就是diy电脑越来越流行了,既省钱又方便还不用担心再被坑。下面是我给大家整理的diy电脑什么意思,供大家参阅!
diy电脑什么意思
DIY 电脑又称组装电脑(兼容机)。是为了解决品牌机散热差劲、性能不够及高昂价格的弊端而推出的解决方案,客户更具自己的需要,购买相应的配件并将它们组合一起,从而形成的电脑。无论是CPU、内存、主板、显卡还是硬盘,消费者都可以根据实际需要自行选择和安装,以满足自己的个性化应用需求。
diy电脑的趋势和区别
趋势随着电脑的普及,DIY电脑需求的增加,DIY电脑市场已经成为各大厂商主要竞争的市场,越来越多的厂商,帮客户进行DIY硬件测试,并制作成整机销售。而这个市场主要发生在电商。
区别顾名思义,DIY电脑和品牌电脑的最大区别就在于DIY三字。相比品牌电脑整机配置限制、无法再升级、散热性能令人担忧、价格昂贵、性价比低,等弊端,藉由其自由DIY的特性,DIY电脑可以根据用户自身的需求选择硬件来获得最大程度的性能和性价比。
电脑diy的 方法
对于许多台式电脑的用户来说,也许你已经享受过自己动手更换显卡、CPU所带来的乐趣,不过我们却又很少有机会能够体会DIY 笔记本 的乐趣,特别是当笔记本还是做为奢侈品的时候。
对于笔记本用户来说,笔记本厂商提供给我们的整机,往往有些该有的东西没有(如独立显卡),不该有的东西一大堆(如 操作系统 )。整机要满足我们每个人的需求的确很难,能满足我们需求的本本价格又太贵。
如果你对这种现状感到强烈不满,那么千万不要错过此文,下面介绍的方法一定会适合你的。
许多人对准系统都已经比较熟悉了,但是对于笔记本准系统 Barebone知道的朋友还不是太多,我们可以把它想像成为一个“裸体”笔记本,一款只提供了笔记本最主要框架部分的产品,像基座、液晶显示屏、主板等, 其它 部分诸如CPU、硬盘、光驱等就需要用户自己来选购并且安装了。甚至对处于框架位置显示屏、主板用户如果还不满意的话,厂家也会提供相应的侯选产品供用户选择,以满足我们DIY笔记本的这种终极乐趣。目前华硕、微星、精英等厂商都已经发布了多款这样的产品。我们这篇 文章 所介绍的打造个性化笔记本就是使用微星MS-1029 笔记本barebone为基础的
在本文中,我们以微星MSI MS-1029笔记本准系统为DIY的对象,这是一款基于AMD 平台的笔记,主板使用了ATI芯片组 chipset、配备了ATI Mobility Radeon X700显卡、双层DVD刻录机和15.4-inch WXGA宽屏LCD 。
接下来我们所要做的就是为MSI MS-1029笔记本准系统选择合适的处理器、硬盘、 Mini PCI WLAN无线网卡和内存。根据应用需要,我们选择了下面的这些配件:
处 理 器: AMD Turion 64 Mobile Processor Model MT-37 (2.0 GHz) $280
无线网卡:MSI Wireless LAN Card (802.11b/g) with Bluetooth - $35
内 存 :OCZ 512MB DDR400 (PC 3200) SODIMM Memory (2 x 512MB - $50 each
硬 盘 :Western Digital Scorpio 2.5-inch 80 GB Hard Disk Drive (WD800VE) - $139
这次实战我们使用了基于AMD平台的产品,如果你不喜欢还可以另外选择英特尔平台的笔记本准系统,下面就让我们来看看如果自己动手来DIY自己的笔记本吧。
实战CPU的安装
热管散热器、处理器和 CPU 风扇
首先将笔记本反置,找好合适的螺丝刀
使用螺丝刀将CPU部分的档板卸下来,这步非常简单,我们在谈笑中就可以轻松完成
卸下档板我们就可以看到里面的庐山真面目了
中间是CPU插槽,CPU上侧和左侧凹下去的部分是安装热管散热器和风扇的位置。而CPU的右侧和下侧则分别是Mini PCI无线网卡和内存的空间。
接下来开始安装CPU,首先要将CPU插座右侧的杠杆拉起上推到垂直的位置
取出CPU,把CPU上的针脚缺口与插座上的缺口对准就可以将CPU安装好了。
现在我们再将右侧的杠杆放回原位CPU就安全的安装在CPU插座上了。
这是安装好的CPU,让我们先抽空欣赏一下。
实战热管散热器和抖音无限次短视频风扇的安装
CPU安装好了,接下来就是安装热管散热器和风扇了,热管同时为CPU和显卡提供散热。
图上所示的为 ATI Mobility Radeon X700的图形处理芯片
将热管散热器对准CPU,先不着急把螺丝固定住
将热管散热片为显示核心散热的部分也对好之后我们再进行固定螺丝工作。
我们先将CPU散热部分的四颗螺丝固定好
接着再将显示核心散热部分的螺丝固定好。
这样笔记本的散热系统就固定好了
接下来就是安装风扇了,我们先把风扇电源与主板上的电源接口连接好
接着将风扇放进凹槽,将三颗螺丝旋紧,这样风扇也就可以固定好了
这样我们就完成了对CPU、风扇和热管散热器的安装
实战内存和无线网卡安装:
现在是安装内存的时候了,笔记本提供了两个内存插槽,支持DDR333/ DDR400 SO-DIMM内存,在这里我们使用了两条OCZ 512MB DDR400 PC3200内存。.
首先我们将内存以大约40度的角度斜插入内存插槽
然后小心的向往里向下轻轻一按,内存就安静的进入合适的位置了
使用相同方法将第二块内存也安装好
下一步就是安装 Mini PCI 接口的无线网卡了,我们使用的这款无线网卡除了支持 802.11b/g 外还集成了蓝牙( Bluetooth)功能.
安装的方法与安装内存的方法基本上差不多,先斜斜的把网卡与插槽对好,然后再轻轻的往里向下按进去就可以了
接着我们再将 Mini PCI无线网卡上的天线装好
现在内存和无线网卡也安装成功了
第三步:实战硬盘和光驱安装
现在的大多数笔记本的硬盘安装都非常方便,这款微星笔记本准系统特别提供了一个麻豆视传媒短视频免费硬盘安装保护盒,下面就让我们开始安装硬盘吧。
首先我们先将硬盘与保护盒结合在一起
将硬盘的数据接口与笔记本主板上的硬盘接口对接好,再将硬盘放入硬盘仓就好了
接着再将硬盘四周的四个螺丝固定好硬盘也就安装完成了.
光驱的安装也很简单
只需要轻轻往光驱仓里面一插就可以了,是不是很简单呀
组装的流程是根据主机的各种程序和zip,包括各项芯片的安装购买。
首先是准备组装的零组件:CPU,CPU散热器,内存,主板,显卡,硬盘,光驱,电源,机箱,除了上述这些东西,你还需要一把大小长短适中且好转的十字螺丝起子,还有平坦的桌面。
1、一开始可以先从CPU着手,把CPU先装到主机板,因为机壳内的空间有限,如果先把主机板装到机壳的再装CPU的话会比较不顺手,CPU若装错脚位也是装不进去的,以AM2的CPU为例, CPU上面有个金色三角形图示,对准主机板上的socket脚座的三角形图示轻轻温柔的放进去,如果放不进去, 请检查一下脚位是否正确或是CPU上的脚有歪掉。
2、放进去之后,把卡榫往下压,固定好CPU。
3、接着就是安装CPU散热器,原厂的风扇都算是相当简单安装,在安装之前, CPU要涂上散热膏,原厂风扇都会直接贴一层散热膏在底座,此时就不需 要在CPU上涂抹散热膏,如果你有比较好的散热膏可以使用,可以用去渍油将底座的散热膏抹掉, 注意涂抹散热膏时主要是让CPU可以完全接触到散热器底座即可,不是越多越好,薄薄一层即可。
4、将CPU散热器沟槽扣上Scoket座两边,再将卡榫扳上扣紧。
5、这样就已经完成了,接着在主机板上找到CPU FAN的pin脚,将散热器的风扇电源线插上,新的已经为4pin,有防呆装置,插反了是插不进去的。
6、接着可以先将内存插上,内存都有防呆装置,在中间的地方有个凹槽, 只要对准主机板插入即可,可避免插反了把内存给烧了,通常我们都会买两只一样的内存来跑双通道,有些主机板的规格不同,可能会有四个插槽,至于插在哪两个 槽会启动双通道就得看看说明书,如果只有两个槽应该是没有这困恼。
7、可以把主机板先放到旁边,拿出机壳内的螺丝,先找出铜柱把它锁到机壳上, 锁的孔位要特别注意有应对主机板的孔位,如果底部有铜柱却没对应到主机板的孔位, 铜柱若顶到主机板底部线路是非常有可能会造成短路的,要特别注意。
8、把主机板锁上机壳之前可以先把电源供应器锁上,有些机壳并不是很大, 如果先锁主机板的话,电源供应器可能会不好安装,接着将主机板所附的IO挡板装上。
9、在装上主机板的时候,还是得提醒一下,机壳上全部的铜柱一定要对应主机板上的孔位, 如果是因为安装烧毁可是算人为喔! 不在保固范围内。
10、装好主机板后可以将机壳前置的一些IO功能拉上, 通常比较常见的是前置音效与USB介面,如下图示为前置音效的线, 在主机板上可以轻易找到,因为每一款主机板的位置都不大相同, 可以在主机板说明书上找一下,大多都会有防呆装置,对准有缺脚的插上准没错。
11、一般的机壳通常会有两组前置USB,在主机板上可以找到扩充USB的PIN脚, 插上时要注意顺序VCC、USB-、USB+、GND插反了会烧掉喔。
12、接着就是面板的开关与LED灯,分别有POWER SW(电源开关)、 RESET SW(重置键)、HDD LED(硬碟讯号灯)、P LED(电源指示灯), 通常这些PIN脚会在主机板的右下角。
13、有些主机板可能碍于布线空间的关系,标示如果不是很清楚,没关系! 可以拿出主机板说明书来参考,不懂英文也不要紧,只要找到相关的图示,位置还是一目了然,正负都标示的相当清楚,如果你的机壳上的线没有标示正负, 有个简单的分辨方法,通常有颜色的就是正,白色为负。
14、把线都接好之后就比较轻松了,光碟机与硬碟的安装都算是相当简单, 装光碟机前先把挡板拆下来,有些机壳的挡板很好拆,挡板与面板通常是由卡榫卡住而已, 只要从内往外敲就可以敲下来,或者是把卡榫扳开即可拆下档板。
15、将光碟与硬碟用螺丝固定好之后,接上排线与电源线, 这两者都有防呆装置只要仔细看要装错实在有点难度,排线会有一边为红色, 那是PIN脚的第一脚位,通常是与电源线的红线相对。
16、主机板上得IDE插槽也有防呆装置,对准缺口不会错的,SATA的接口也是一样, 不过要小心SATA的接口可能比饼干还脆弱的,一不小心太粗鲁可能就扳断了。
17、目前的主机板上都有很多组SATA,随便插一个都可以正常使用, 再来就可以把电源线接上,旧款的电源供应器的主电源线会与现在的主机板有点差异, 少了四只脚,不过仍然是可以正常的运作,也不用担心会插错边,防呆装置万岁!
18、应该是从K7、P4之后就还得接额外的小4PIN, SATA硬碟可能会有两种电源接口,只要择期一即可,不用两个都插。
19、都安装完成之后凌乱的线有可能会卡到风扇,可以把线整理一下,主要是看起来没那么乱, 内部的散热也会比较良好,其实我并不大会整线, 曾经看过整线达人可以不需要束线就整得相当美。
diy电脑的介绍就聊到这里吧,感谢你花时间阅读本站内容,更多关于diy电脑app、diy电脑的信息别忘了在本站进行查找喔。