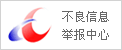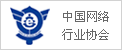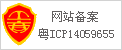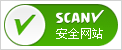本篇文章给大家谈谈illustrator教程,以及illustrator教程百度云对应的知识点,希望对各位有所帮助,不要忘了收藏本站喔。
使用ai软件的时候,怎么绘画?具体操作步骤如下:
工具/原料:Dell游匣G15、windows10、Adobe illustrator cc2021。
1、新建空白画布,点击左侧的钢笔工具。
2、然后使用钢笔工具画出需要的物件,这里以荷叶为例。
3、选中荷叶,单击右键,选择编组。
4、选择合适的颜色,将荷叶进行填色即可。
首先,我们开启Adobe illustrator,进入到Adobe illustrator的工作页面,选择新建命令,在Adobe illustrator弹出的新建窗口中,选择合适的模版后,点击“创建”即可。
等待Adobe illustrator加载完成后,我们就会进入到Adobe illustrator的绘图页面,在工作区中心会有我们新建的空白画布,下面我们开始基础绘制。
右键点击Adobe illustrator的“直线工具”,在弹出的菜单栏中,选择“矩形网格工具”,绘制网格来帮助我们进行字母的绘制。
双击“矩形网格工具”,Adobe illustrator会弹出设置窗口,我们对网格进行简单的设置后,即可点击确定,这样绘制的网格就会依照我们的设置xrk向日葵下载app生成。
按住“Shift”键,在画布上拖动鼠标,即可确保网格为正方形的绘制,重复绘制,或者直接复制粘贴,绘制三个网格,作为三个字母简写的“容器”。
随后,我们直接选择Adobe illustrator的钢笔工具,利用我们绘制的网格,进行字母轮廓的绘制,在绘制时,尽量保证字母的美观。
完成字母的绘制之后,我们右键点击“矩形工具”,在弹出的工具菜单中选择“多边形工具”,绘制一个多边形进行字母的放置。
双击“多边形工具”,Adobe illustrator会弹出工具的设置窗口,我们设置多边形的多变数量为“6”,绘制一个六边形,随后点击确定。
按住“Shift”键,绘制一个正六边形,使用旋转命令,将六边形的尖角向上,之后使用“钢笔工具”,如图所示,添加几条简单的辅助线。
随后,将我们绘制好的字母,分别放置到六边形上的三个位置,在两边的字母选择“倾斜工具”,对齐进行“30°”和“-30°”的倾斜操作,上面的字母,选择旋转“45°”。
将三个字母进行扩大缩小,将三个字母互相连接,这样我们就完成了使用个人字母简写制作的个人LOGO,此LOGO很适合作为一个雏形,之后在周围添加各种效果,即可完成很美观的LOGO。
欢迎观看illustrator mac中文版教程,我带大家学习 illustrator2020中文版的基本工具和使用技巧,了解如何在 illustrator 中使用蒙版隐藏部分作品、图像和其他内容。
最简单形式的遮罩是一个向量形状,用于隐藏其他内容的一部分。在本文中,有一个形状将成为遮罩,也被称为剪切组,它位于将被屏蔽或隐藏的内容之上。
当你把这个顶部形状变成一个剪辑遮罩时,它下面的所有在形状边缘之外的东西都被隐藏了。本文中的绿色形状仍然存在,可以编辑遮罩或该绿色形状,我们将学习如何屏蔽内容。
打开文件,要查看文件的全菠萝视频ios部内容,选择 「视图」-「全部适合窗口大小」。
现在将从这个形状开始,用这个形状的烧瓶来遮盖它,使它看起来像烧瓶里有液体一样。选中「选择工具」后,将此绿色形状拖动到如图所示的位置。
现在要遮罩或隐藏此绿色形状部分的内容需要位于将成为遮罩的形状后面。选中绿色形状后,单击「属性」面板中的「排列」按钮,然后选择「置于底层」,将其放置在烧瓶形状后面。
现在选择烧瓶形状,按住shift键并单击绿色形状的边缘。
要在两个对象都选中的情况下创建遮罩,选择「对象」-「剪切蒙版」-「建立」。
遮罩外部的绿色形状的部分,这个形状是隐藏的。
烧瓶形状和绿色形状现在是一个特殊组的一部分,称为剪切组,可以在右边属性面板的顶部看到。
也可以看到上面有两个按钮,它们将允许您选择作为烧瓶路径形状的遮罩,或被遮罩的内容。单击「编辑内容」按钮,选择绿色形状并将其向上拖动一点。
然后单击此处的「编辑剪切路径」按钮编辑遮罩。
在「属性」面板中,将「描边」更改为「3 pt」,然后单击「描边颜色」-「色板」,选择「灰色」。
选择「选择」-「取消选择」,完成项目。
显示一些隐藏的作品,选择「对象」-「显示全部」。
在本教程的另一个文件中,我们将使用此简单形状屏蔽这些内容。首先拖动此内容以选中它,为了将内容放在一起,便于以后选择,需要对其进行分组,单击「属性」面板中的「编组」按钮。
下面的这个矩形形状将是遮罩,所以将其拖动到编组图形的顶部。
现在要用矩形遮罩该组,通过拖动来选择所有作品。
同样将成为遮罩的对象,这个矩形需要在顶部。要剪切作品,单击右侧「属性」面板中的「建立剪切蒙版」按钮。
单击该按钮与选择对象、剪裁蒙版、制作相同,就像之前所做的那样。
要放大图片,可以使用快捷键 Command +,或者选择「视图」-「放大」放大图片。
为了编辑蒙版或它被遮罩的内容,这组鸟类作品,我们将学习另一种方法,在以前的项目中的蒙版上使用。双击剪切组以进入隔离模式。
现在通过点击遮罩的边缘或遮罩的作品来选择遮罩。点击蒙版作品,点击这只鸟来选择它,把那群鸟拖下来一点。
要停止编辑蒙版或内容,按Escape (Esc)键退出隔离模式。
要确保未选择任何内容,选择「选择」-「取消选择」。
若要再次查看所有作品,选择选择 「视图」-「全部适合窗口大小」。
最后把这个蒙版内容拖到右侧画板的最终设计中。
能够屏蔽所有类型的内容将为你在设计中更具创造性打开很多大门。
以上就是在 illustrator 中使用蒙版隐藏部分作品、图像的方法。
欢迎观看illustrator中文版教程,我带大家学习 illustrator2020的基本工具和使用技巧,了解如何在 illustrator 中使用特定工具和简单命令来更改作品。
裁剪路径和形状,可以通过多种方式裁剪作品,选择「视图」-「放大」根据需要放大作品。
在半圆形上添加一些线条,让它变为有褶边的鱼鳍点击并按住「橡皮擦工具」,选择「美工刀」。
按住 Option 键并拖动一些直线从半圆形边缘外侧开始,在半圆内任何区域松开鼠标来进行直线裁剪。Option+Shift 键将裁剪角度限制为 90° 或 45°。
从「工具」面板中选择「直接选择工具」拖动其中一个角以弯曲所有边缘。
再次使用「美术刀工具」绘图,添加一个小嘴巴沿着大三角形底部绘制一条连续的自由线条。
在「工具」面板中选择「直接选择工具」点击以取消选中,然后仅点击直线线段选择小三角形按 Delete 键绘制一个张开的嘴巴。
现可以添加一些风格化的泡泡,按 L 键选择「椭圆工具」,按住Option+Shift 在键并拖出一个中等大小的圆。
在「属性」面板中将「描边」设置为「5 pt」。
选择「编辑」-「复制」,然后选择「编辑」-「就地粘贴」。
这会在同一点创建一个副本,按住Option+Shift 并拖动一个点,形成一个小的正圆。
在「工具」面板中点击并按住「美术刀工具」,选择「剪刀工具」点击内圆上的两个地方。
使用「选择工具」选择裁剪线段,然后按 Delete 键删除重复此步骤,从外圆中裁剪并删除小线段。
接下来,使圆上的尖锐边缘变圆使用「选择工具」,在两个圆周围绘制一个选择矩形。在「属性」面板中,点击「描边」打开「描边」面板选择「圆头端点」选项。
可以对泡泡进行复制、调整和旋转操作,形成一连串的泡泡。按住 Option 键并拖出一个副本,拖动之后,先松开鼠标按钮,然后松开 Option 键。
在「属性」面板的「变换」部分点击「更多选项 」,然后选择「缩放描边和效果」,按住 Shift 键并拖动定界框的一角,按比例调整大小。
将光标从定界框一角缓慢移开并接近弯箭头,然后拖动以自由旋转泡泡重复创建更多泡泡。
也可以使用「属性」面板来调整和旋转作品在「变换」部分键入所需的值。
可以使用两个叠加的圆来创建大型中央鱼鳍,使用「选择工具」,在两个圆周围绘制一个选择矩形。在「属性」面板中的「路径查找器」部分,点击「减去顶层」图标,该操作可以减去前面的圆,让您得到所需的形状拖动鱼鳍并将其放在鱼身上。可使用箭头键将形状调整到合适位置。
现在通过在尾鳍上创建小刻痕,练习使用该技巧。
使用「椭圆工具」绘制与鱼尾叠加的圆。
使用「选择工具」选择两个形状,然后在「属性」面板中的「路径查找器」部分点击「减去顶层」图标。
接下来将创建鱼眼,选择「选择工具」并在标记为「眼睛」的叠加圆周围拖出一个选择矩形,在「路径查找器」部分,点击「交集」按钮创建眼睛形状。
将圆移动到眼睛形状上面,选择这两个形状,然后在「工具」面板中选择「形状生成器工具」,按住Option 键并点击在圆内点击,将其从组合形状中删除选择眼睛并将其移动到合适位置。
选择画板中标记为「泡泡」的黑圆圈点击中心点,并按住 Option 键,向上拖动进行复制借助品红色智能参考线使其重叠相接,按几次 Command+D 键重复最后一步操作,创建高高的圆柱体。
在「工具」面板中选择「直线段工具」,点击一下,将一个点直接放在圆柱体上方按住 Shift 键并沿着柱体向下拖出一条直线借助品红色参考线将它与圆圈中心对齐。
使用「选择工具」选中柱体和直线段,选择「对象」-「路径」-「分割下方对象」该操作会将线下方的圆分割为单独的半圆。
选择「选择」-「取消选择」,取消选中图形。
然后点击所有其他半圆并按 Delete 键,沿着海草周围拖出一个选择矩形,然后将其复制或重新放置在设计中。
以上就是在 illustrator 中使用特定工具和简单命令来更改作品的方法。
illustrator教程的介绍就聊到这里吧,感谢你花时间阅读本站内容,更多关于illustrator教程百度云、illustrator教程的信息别忘了在本站进行查找喔。