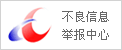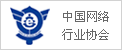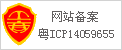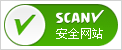今天给各位分享mediaplayer9.0的知识,其中也会对进行解释,如果能碰巧解决你现在面临的问题,别忘了关注本站,现在开始吧!
当我们用Windows Media Player欣赏歌曲时,即使歌曲和LRC文件都放在一起,屏幕上还是不会显示歌词,这是为什么呢?我探索了好久,终于知道了这其中的奥秘: Windows Media Player播放器识别的歌词文件是SMI文件,只要我们将SMI文件与歌曲放在一起,就实现了歌词的同步显示 ,一起来看看这种做法吧。
工具/原料
电脑
Windows Media Player9.0播放器
LyricPower1.5
歌曲和相应的LRC文件
步骤/方法
1、打开Windows Media Player播放器,单击菜单栏上的“播放”按钮,在下拉菜单中选择“字幕”选项,选择 打开字幕 的功能,同时我们 选择“默认设置”选项 。
2、
3、打开的默认语言设置面板后,我们设置音频语言为标题默认语言,同时选择“歌词、字幕和副标题”为“中文(中国)”选项。(这两项设置都可在对应的下拉列表中分别选择)
4男生和女生一起差差很痛的APP下载大全、
5、接下来,我们需要新建一个文件夹,用于存放歌曲和稍后将导出的SMI文件。这里我在桌面上创建该文件夹,并给文件夹命名为“我的歌曲”。
6、
7
8、然后,我们打开LyricPower,打开歌曲对应的LRC文件,方法是: 找到与歌曲同名的LRC文件 ,并选定它。
9
10
11
12、这样我们就导入了LRC文件,单击“文件”按钮,选择“导出SMI”选项,并将导出的SMI文件放在“我的歌曲”文件夹里,然后 保存 。
13
14
15、我们再将歌曲文件(MP3)也放在该文件里,这里 我们需要仔细检查歌曲名与导出的SMI文件名是否完全相同 ,如果不同,我们需手动设置为相同的文件名。
16
17、然后我们用Windows Media Player9.0播放器播放这首歌曲,你会惊奇地发现屏幕下方显示了同步的歌词。
18
19
20、用同样的方法,我们可以导出有字幕的英语听力MP3,以后大家就可以更有效地学习英语了,请看下面的截图。
21
END
注意事项
歌曲名与导出的SMI文件必须同名(包括破折号和空格),否则不会显示歌词。
对不同的Windows Media Player版本打开字幕的方法:本例采用的是Windows Media Player9.0版本,如果你用的是6.4X版本,请选择选择菜单“查看→字幕”;如果你是用的是7.X和8.0版本:点击菜单“查看→正在播放工具→字幕”。
分类: 电脑/网络 电脑常识
问题描述:
还要解决方案
解析:
开始-运行-在输入框里输入regsvr32 jscript.dll”-点"确定"出现成功提示后点OK.再运行regsvr32 vbscript.dll再试试运行你的window media player
分类: 电脑/网络
解析:
关闭“视频加速功能即可”。
以Windows Media Player 9.0为例,选择菜单“工具→选项”,找到“性能”选项卡中的“视频加速”一栏,然后拖动下方的拉杆将默认的“完成”改为“无”,按“确定”保存设置,接着打开需要截图的影片即可正常截图,就不会出现黑屏了。
1、用播放软件截图
PowerDVD、超级解霸、金山影霸等都有抓图功能。
2、用专门的截图软件(比如HyperSnap-DX)截图
注意一定要是支持DirectX的DX系列版本,如果是太老的版本,需要升级。
另外需要在主菜单的“捕捉-启用特殊捕捉”中选择 “DirectX/Direct3D主表面” 和 “DirectX覆盖”, 不然截出来可能是一片黑。如果搞不清,干脆就把全部选项都选上。
3、用Windows本身的Print Screen键截图
通常情况下用这个键截出来的是一片黑,因为缺省情况下这个键对DirectX无效。当然这个问题可以通过设置解决:在Windows的“开始”菜单中点“运行”,运行程序dxdiag.exe后,在“显示”页中点“禁用”DirectShow硬件加速,这时再按Print Screen键就能截图了。截完后再“启动”硬件加速即可。后面的回帖中有图解。
按Print Screen键截出的图是保存在剪贴板中的,需要启动画笔或Photoshop等图像编辑软件,“粘贴”出来。
4、用Windows本身的Print Screen键截图(双播放器截屏)
就是先开一个播放器比如Windows Media Player,随便放一个片子停掉不要关闭播放器,然后再开另一个播放器比如Realone,这样就可以用键盘上的Print Screen键截Realone的图了。这个的原理其实和方法3是一样的。
分类: 电脑/网络 软件 多媒体软件
问题描述:
要下载什么插件啊!!
解析:
Windows Media Player播放器经过6.4、7.0、8.0到如今的9.0,凭借微软的雄厚实力功能日趋丰富,受到广大电脑使用者的喜爱。特别是随着Windows Media Player9.0的推出,它已经从原来单纯的Windows组件发展成为一个全能的网络多媒体播放器,不仅能播放WAV、MID、MP3、MPG、AVI、ASF、WMV等文件,而且支持DVD及最新的MP4格式(所谓的MP4并不是MPEG-4或者MPEG-1 Layer 4,而是MPEG-2 AACISO/IEC 13818-7,它是针对数码电视提出的。音频部分MPEG-2 BC(ISO/IEC 13818-3)则是对MPEG-1的向后兼容多声道扩展方案,增加了低采样频率(16kHz,22.05kHz,24kHz),增加了一个“低频扩展”声道从而提升至5个声道编码)的文件。
而作为老牌网络播放器RealPlayer恐怕也是无人不晓的,在推出RealOne Player6.0.11.853最新版本的播放器后,用它在线收看新闻、广播、电视、音乐、MTV、电影的人越来越多。RealOne Player可以支持微软的ASF格式文件的播放,而Windows Media Player却不支持RA、RM、RMVB格式文件的播放,能不能让它支持RM文件呢?答案是肯定的。
1.在没有安装RealOne解码器前使用Windows Media Player播放RM文件,一般会提示信息,点击“是”尝试使用Windows Media Player播放RM文件,则会提示RM文件损坏。
2.为了能让Windows Media Player播放RM文件,我们首先要在ayxz/soft/933下载一个RealOne解码器。这个解码器大小为4506KB,支持windows media6.4、7.0、8.0、9.0,适用于Windows98、Me、2000、XP及最新Win2003系统。
3.将下载的解码器安装到系统中,再点击Windows Media Player并选择乖张大点一下就不痛了软件播放RM文件,在出现提示时,选中“不再提示此扩展名”后点击“是”就可以用Windows Media Player播放RM文件了。
4.安装Realone解码器后Windows Media Player播放器不仅可以播放RM、RMVB文件,而且可以播放QuickTime的MOV格式文件,不知这是不是一个意外的惊喜。
关于mediaplayer9.0和的介绍到此就结束了,不知道你从中找到你需要的信息了吗 ?如果你还想了解更多这方面的信息,记得收藏关注本站。