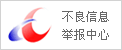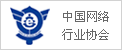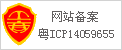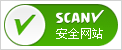今天给各位分享word怎么自动生成目录的知识,其中也会对word文档如何生100种禁用的视频软件免费大全成目录进行解释,如果能碰巧解决你现在面临的问题,别忘了关注本站,现在开始吧!
已写好word自动生成目录的方法如下:
电脑:联想y7000。
系统:Windows10。
工具:wps 2019。
1、首先在打开的文档主页面中,使用标题样式标识标题文本。
2、然后点击【引用】、【目录】。
3、接着在打开的下拉选项中,选择【自动目录】,点击插入目录。
4、这时可以看到,word根据有标题样式的文本自动生成层级目录。
1、打开需要生成目录的word文档。2、选中一级标题。3、然后点击工具栏“开始”下的“标题一”,将它设置成为标题一的样式。4、其他的一级标题做同样的操作,得到如下图所示。5、选中二级标题。6、然后点击工具栏“开始”下的“标题二”,将它设置成为标题二的样式。7、其他的二级标题做同样的操作8、将鼠标移至文档开头位置,点击工具栏“引用”内的“目录”。9、在接下来的对话框中选择“自动目录”。10、在文档中可以看到生成的目录。
在引用里面选择目录,把设置弄好之后,自动编制目录。
提示:要想有好看的目录,那么提前把文件中各段的格式设置好是前提。仙踪林网站入口欢迎您免费进入2022
步骤一、自动生成目录准备:大概索引
1、要想让word自动生成目录,就得先建立系统能认识的大纲索引,这是自动生成目录的前提。选中你的标题。
2、在开始选项卡——格式里选中——选中自己喜欢的目录格式结构。
3、选择之后,就会建立大纲索引,同时,也会具有word默认的标题格式。
4、同理,逐级建立标题2、标题3等目录结构索引。
5、同理,把整个文档中的所有标题都建立起大纲索引。
步骤二、自动生成目录及更新目录
1、前提准备已做好,接下来就开始生成目录。首先,把光标定位到目录存放的位置,然后,点击选项卡的引日韩一卡2卡3卡4卡2020免费视频用——目录——自动目录1或2。
2、就会自动生成目录了。
3、如果你多文章进行了更新,或者目录结构进行了调整,那么就需要对目录进行更新域,点击目录,右键下拉菜单——更新域。
4、建议选择更新整个目录,这样就不会漏掉,点击确定,更新即可。
word怎么自动生成目录的介绍就聊到这里吧,感谢你花时间阅读本站内容,更多关于word文档如何生成目录、word怎么自动生成目录的信息别忘了在本站进行查找喔。