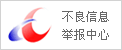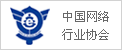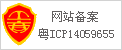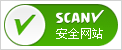本篇文章给大家谈谈cpu监控,以及cpu监控器对应的知识点,希望对各位有所帮助,不要忘了收藏本站喔。
Windows资源监视器是Windows系统集成的功能组件,无需第三方软件,Windows资源监视器的打开和使用方法如下:
1、如下图,鼠标右键点击任务栏空白处,在弹出的右键菜单中点击“任务管理器”:
2、如下图,点击“性能”,再点击“打开资源监视器”:
3、如下图,点击“CPU”,这一页中就显示了CPU工作的详细信息,左侧列表中是每个进程使用cpu的情况,可以点击红色方框的标题按顺序或倒序排列,方便查看,右侧是每个cpu核心的占用率:
备注:如需观察指定进程的动态情况,可以勾选那个进程前的复选框,如下图,勾选进程会显示橙色,表头,右侧的波形图中橙色波形就是这个进程使用cpu的情况:
CPUI的占用率究竟有多少,用什么软件可以监测呢,下面是我带来的关于随时了解CPU占用率!常用监测软件有哪些的内容,欢迎阅读!
随时了解CPU占用率!常用监测软件有哪些:
微软在Windows Vista中引入了桌面小工具,很多网友也逐步养成运行小工具或者类似监控软件的习惯,方便自己掌握系统的状态,据了解网友经常使用的系统监测软件分为三类,一类相对较专业,比如AIDA64、Core Temp、Rivatuner等,第二类则是较为普通实用,比如微软Windows Vista、Windows 7的桌面小工具及系统自带的任务管理器,第三类则是国内的各种优化大师。下面笔者就简单介绍下常见的几款CPU监测软件。
AIDA64是常用的硬件信息检测软件 蜜芽188.cnn网站入口 首先是专业类。AIDA64的前身是著名的Everst,而Everst的前身则是32位系统时的AIDA32、16位系统时的AIDA16。这款软件提供了非常丰富的硬件和软件系统信息,硬件数据库规模超过11.5万条,最新版本还新增了300多种固态硬盘产品。
Core Temp不仅可以监测CPU核心温度,还能实时监测占用率 Core Temp从名字上来看是专门检测CPU温度的,它可以按照你设定的刷新率从处理器内核中的数字温度传感器(DTS,Digital ThermalSensor)提取数据,而且可以显示每个内核的温度,准确率非常高,它也提供了检测CPU占用率的功能,整个软件仅几百KB,可谓又专又精。
RivaTuner附带硬件占用率监测功能 RivaTuner本是一款用于Nvidia系列显卡超频的调试软件,不过它也附带了全方位的监控功能,对于超频玩家来说,使用这款软件监测CPU占用率就很方便了。
Windows 7的小工具软件也很实用 其次是普通类。Windows 7自带的很多小工具都非常有用,如果你不满意还可以联机到微软的小工具库里免费获取更多实用软件,这里我们就选了一款名为CpuMemMeter的小工具,顾名思义,这是一款监控CPU和内存占用率的小工具。从上图来看,界面很简练,所需信息一览无遗。
系统自带的任务管理器 微软自带的任务管理器是很多人尤其是入门用户忽视的一个很重要的实用工具,它提供了详细的硬件监控和软件进程监控信息,此外它还可以用来手动查毒以及中止一些流氓软件的进程,以上监控硬件占用率的界面想必很多人都很熟悉了,这里就不再多言,顺便说句,调出这一界面的快捷键为Esc+Shift+Ctrl。
国产各类优化软件也自带监测功能 最后就是国内的各种优化软件,比如各类优化大师、鲁大师等。这部分软件在推广上做的相当到位,不少网友也都有意或无意得在自己电脑上安装了它们,以上界面即为鲁大师的监控界面。 在正式开始测试之前,笔者针对以上监测软件做一个小小 总结 ,如果你打算装机或者购买 笔记本 打扑克运动的全程视频软件 ,我推荐你在随身U盘拷一份AIDA64的绿色版,专业精准的检测非常实用;如果你打算实时了解CPU的占用率以及核心温度,那么Core Temp是个不错的选择,软件体积也仅有170KB左右;如果你喜欢超频又想实时监测CPU占用率,那么我推荐RivaTuner,针对专业玩家的贴心设计会让你的超频更惬意;如果你不想使用单独的软件,那么Windows 7提供的桌面小工具还是很不错的;如果你不想安装任何监控软件,只是偶尔查看下CPU占用情况,那么可以使用系统的任务管理器;最后如果你想在监测CPU占用情况时还想顺手清理下Temp文件夹里的垃圾的话,那么可以尝试下国内的优化大师,不过笔者的建议是在进行除清理垃圾文件外的各种优化之前最好进行系统备份,因为这些软件在优化系统时有可能误改动系统文件,有可能造成系统的不稳定,笔者之前就碰到很多人由于优化了系统而导致最终的系统重装。
可以使用大师实时监控CPU洗使用情况。具体操作请参考以下内容。
工具/原料:鲁大师软件。
1、首先点击任务栏中的鲁大师。
2、然后开启显示硬件加速球。
3、接着点击屏幕中的加速球。
4、然后点击在硬件加速球中显示。
5、接着点击CPU负载。
6、通过以上操作,就能够在屏幕上实时监测到CPU的使用率了。
1、首先打开cpu414,它是一个cpu的版本号码,性能很好。
2、其次点击设置,找到监控的功能,选择所有的程序,点击确定。
3、最后在重启以后就能成功。
简介
本文将介绍一种简单的方法来显示CPU的状态信息 示例演示了怎样显示CPU消耗的处理器时间百分比 它是通过配置一个性能计数器 并用一个标准进度条控件及标签控件周期性轮询处理器时间的百分比
图 显示CPU处理器时间
这个示例还能用于监控单台计算机上的多个处理器 仅仅通过在运行时取得CPU数(System Environment ProcessorCount可返回这个值) 并草莓丝瓜香蕉向日葵榴莲18岁无限版免费网站动态添加Performance Monitor控件 让其各自监控一个CPU就可以了
还可以对文中的方法进行扩展 如下面就是一个使用了Dundas NET Gauge Control控件 并显示了Intel迅驰双核处理器的程序截图 虽然在文中没有包含这个例子 但思路都是一样的
图 在双核系统中监控每一个处理器
开始工程
在Visual Studio 中新建一个WinForm(Windows窗体应用程序)工程——这个窗体用于显示CPU信息 且解决方案没有引用除默认之外的其他库 图 为解决方案资源浏览器中的工程
? 图 解决方案资源浏览器
程序的主窗体由下列标准工具箱控件组成
◆一个组框控件◆一个标签控件◆一个进度条控件◆一个PerformanceCounter控件◆一个定时器控件
组框控件用于包含其他的控件 进度条控件设为显示从 至 间的数值 步长属性设为 标签控件用于显示进度条的当前数值 而进度条则代表了PerformanceCounter控件捕捉到的处理器时间百分比 进度条与标签控件都由定时器控件的Tick事件处理程序更新 定时器设置为每 毫秒调用Tick事件处理程序 并且在程序初始化时就开始计时了
PerformanceCounter控件的属性设为捕捉处理器时间百分比 可以用代码设置 也可以在IDE中的属性栏里设置 在本例中 是在属性栏里设置 如下图所示
图 Performance Counter控件属性
上图中 属性CategoryName被设为 Processor 属性CounterName被设为 % Processor Time 且InstanceName设为 _Total 如果要监控单个处理器的状态 属性InstanceName需设为指向某个特定的处理器(比如说 或 )
设置完这些属性之后 还需要编写一些代码 下面就是程序主窗体的代码
using System;using System Collections Generic;using System ComponentModel;using System Data;using System Drawing;using System Text;using System Windows Forms;
namespace CpuUsageTest{public partial class frmCpuUsage : Form{public frmCpuUsage(){InitializeComponent();}
private void Form _Load(object sender EventArgs e){
}
private void timer _Tick(object sender EventArgs e){progressBar Value=(int)(performanceCounter NextValue());label Text=Processor Time: + progressBar Value ToString() + % ;}}}
lishixinzhi/Article/program/net/201311/13590
win10自带cpu温度监控开启如下:
工具/原料
ThinkPadE425、win10。
1、打开任务管理器:进入win10系统后按下ctrl加alt加delete按键,打开任务管理器。
2、点击性能:找到任务管理器的标签栏,点击进入第二个性能选项。
3、查看温度:在GPU子功能模块中可以查看当前硬件的实时温度。
windows10其他功能
1、桌面应用
微软放弃激进的Metro风格,回归传统风格,用户可以调整应用窗口大小了,久违的标题栏重回窗口上方,最大化与最小化按钮也给了用户更多的选择和自由度。
2、多桌面
如果用户没有多显示器配置,但依然需要对大量的窗口进行重新排列,那么Windows 10的虚拟桌面应该可以帮到用户。在该功能的帮助下,用户可以将窗口放进不同的虚拟桌面当中,并在其中进行轻松切换。使原本杂乱无章的桌面也就变得整洁起来。
关于cpu监控和cpu监控器的介绍到此就结束了,不知道你从中找到你需要的信息了吗 ?如果你还想了解更多这方面的信息,记得收藏关注本站。