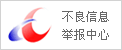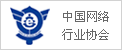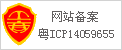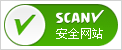今天给各位分享制表格式的知识,其中也会对基本制表格式进行解释,如果能碰巧解决你现在面临的问题,别忘了关注本站,现在开始吧!
有两种方法,用word或excel。用Word制作表格,开一个空白的文档,在菜单栏中选择“表格”,执行“插入”-“表格”命令;在打开的表格对话框中输入表格的行数和列数。根据实际需要进行设置。一个表格就插入到编辑区了,可以在单元格中输入相应的内容;选定表格一行,右击,在弹出的菜单中可以对表格进行操作,可以重新插入表格的一行或删除表格的一行。同理对列进行操作的话可以删除和增加列在上面的步骤中。
还可以用Excel制作表格,新建一个excel文件,将需要数据的表格样式及列数和行数确定。在新建excel中,用鼠标选中需要的表格行数列数,然后点右键,“设置单元格格式”——“边框”,在“预置”中根据需要选择“外边框”、“内部”边框。
根据需要加边框。如果是标题处,可以取消外边框,合并横向或者纵向的表格。方法也是先选中需要设置的表格(第一行),然后右键点击“设置单元格格式”——“对齐”,然后选中“合并单元格根据标题长度、宽度调整一下标题行。如我的标题是“XXXXXX公司表”题目比较长,将标题行拉宽,设置“自动换行”,然后根据需要左右缩进,调整居中,然后设置字体大小等。
在EXCEL的页面布局中可以设置默认的页边距格式,具体操作请参照以下步骤,演示软件为Excel2007。
1、首先在电脑上打开一个EXCEL文件,然后点击菜单选项“页面布局”。
2、然后在出现的页面中,点击“页边距”选项。
3、然后在出现的下拉菜单中,可以看倒当前的页边距选项,需要另外设置可以点击“自定义边距”选项。
4、然后在出现的窗口中,按个人需求设置好上下左右边距。
5、最后点击“确定”按钮。完成以上设置后,即可在excel中设置好默认的页边距格式
制表符(也叫制表位)的功能是在不使用表格的情况下在垂直方向按列对齐文本。比较常见的应用包括名单、简单列表等。也可以应用于制作页眉页脚等同一行有几个对齐位置的行。
制表符属于段落的属性,因此它是对整个段落起作用的,在未选择段落时设置制表位,它将对光标所在的那一整段起作用。
如果要多个段落有同样的制表位设置,请在设置制表位前,选中多个段落,在一个设置有制表位的段落中按回车产生出下一个段落,新段落也会与上一段落具有同样的制表位设置。(段落属性是会继承的)。
扩展资料
制表符的三要素包括制表位位置、制表位对齐方式和制表位的前导字符。在设置一个新的制表位格式的时候,主要是针对这三个要素进行操作:
1、位置
制表位位置用来确定表内容的起始位置,比如,确定制表位的位置为10.5磅(point)时,在该制表位处输入的第一个字符是从标尺上的10.5磅(point)处开始,然后,按照指定的对齐方式向右依次排列。
2、对齐方式
制表位的对齐方式与段落的对齐格式完全一致,只是多了小数点对齐和竖线对齐方式。选择小数点对齐方式之后,可以保证输入的数值是以小数点为基准对齐;选择竖线对齐方式时 ,在制表位处显示一条竖线,在此处不能输入任何数据。
3、前导字符
前导字符为制表位的辅助符号,用来填充制表位前的空白区间。比如,在书籍的目录中,就经常利用前导字符来索引具体的标题位置。前导字符有4种样式,它们是实线、粗虚线、细 虚线和点划线。
制表位为符号与段落缩进格式的有机结合,所以,只要是在普通段落中可以插入的对象,都能够被插入到制表位中。
参考资料来源:百度百科-制表位
参考资料来源:百度百科-制表符
1、左对齐式制表符;
2、右对齐式制表符;
3、居中式制表符;
4、小数点对齐式制表符;
5、竖线对齐式制表符。
电脑上制表方法如下:
1,首先,打开wps表格软件,简单制作个表格,里面的内容可以根据自己需要而填写,如图:
2,填写完内容,可以对表格的做一些调整,文字居中,文字格式,行距,列距等,如图:
3,这是通常要制作的规则表格,有时制作的表格不规则,那么就需要合并行或者列,调整行列的距离,如图:
4,表格的基本制作就是这些,另外一些细节性的东西,就需要去实践了。
5,上面是见得的表格制作,下面说一下对于数据多的表格,如何进求和或者其他的运算,选中表格,然后点击插入,在点击里面的表格,就可以插入所要的表格,这里可以对表格的调整,如图:
6,对表格求运算时,可以点击图表,出现对话框后,选择自己所需要运算即可,如图:
在日常工作中,我们经常要做各种各样的表格,有时用 Word 做表格,可大多时候,用 Word 做表格调整太麻烦,不如用电子表格 Excel 快,容易调整。下面让我为你带来excel表格制表的 方法 。
excel制表步骤如下:
1.新建一个Excel文件。
2.在草纸上画好草稿,将需要数据的表格样式及列数和行数确定。比如我需要建立一个五行六列的表格,最上面是标题行。
3.在新建Excel中,用鼠标选中需要的表格行数列数,然后点右键,“设置单元格格式”——“边框”,在“预置”中根据需要选择“外边框”、“内部”边框。
4.根据需要加边框。如果是标题处,可以取消外边框,合并横向或者纵向的表格。方法也是先选中需要设置的表格(第一行),然后右键点击“设置单元格格式”——“对齐”,然后选中“合并单元格”。
5.根据标题长度、宽度调整一下标题行。如我的标题是“XXXXXX公司表”题目比较长,将标题行拉宽,设置“自动换行”方法如上图,然后根据需要左右缩进,调整居中,然后设置字体大小等。
看调整前的图表:
根据字体调整表,如图:
6.其他空格内容填好后,同样根据内容调整一下就可以。
7.如果需要打印,就要设置页面了。我们这个表一看就是横向的,所以选择“文件”--“页面设置”,选择“横向”,然后打印预览一下。如果要求居中打印但是表格处于页面左上角,就调整一下页边距。调整好位置后打印即可。
8.如果需要将此表插入到word文档以便其他使用,也很简单。先将刚做好的 Excel表格 保存为一个文件名《设备表》到桌面上。将此页的页面设置成横 向,否则表格会显示不全的。在Word文档中需要插入的地方,点击一下鼠标,然后选择上面“插入”---“对象”——“由文件创建”,然后找到刚刚保存的 《设备表》,插入,确定,然后就插入到Word中了。效果图如下:
下面以一个班级的成绩为例:这是一个成绩、各项目已经输入完的表格,但是没有表头,各项成绩没有计算、如果打印的话,页面没有设置。
一、 现在先给这张表加入表头:
先插入一行作表头。右键单击“姓名”一栏左边的“1”,(看下图)在出现的对话框中我们单击“插入”,于是上边就多了一行,(用同样方法可以插入多行。同样右键单击最左边代表行的数字可删除相应的行)。可在这一行中添加表头(看图2)。
在输入表头内容时,要先“合并单元格”,如何合并单元格呢?在“姓名”一栏的上边一个顶端单元格内,按住鼠标左键向右拉,一直拉到“备注”一栏的上边一个单元格为止,(选定后的单元格是浅蓝色的)目的是为了整齐。然后单击上边工具栏上的“合并单元格按钮”如图(2):这样我们就可以输入表头内容了,通过调整字体大小、字体的选择达到满意为止。如图:
二、成绩计算:
(平均分的计算):
现在来计算学生的各项成绩的平均分,(先计算一个学生的平均分)方法如下:
1、点击单元格F3。
2、单击工具栏上的 下拉箭头。
3、在弹出的下拉菜单中,我们单击“求平均值”,然后就得到下图:
图中的意思:B3是指“张前伟”的语文成绩;E3是指“其他”的成绩,B3:E3的意思是所要计算的语文、数学、英语、其他成绩的平均分,中间部分省略了。
然后,回车,就得到这个学生的平均分了。如图:
其他学生的平均分的计算:
1、鼠标指向F3单元格,这时这个单元格周围是一个黑框,也就是刚才计算的那个平均分所在的单元格,即82的位置。
2.、将鼠标,也就是黑十字放在F3单元格黑框的右下角的缺口上,如图中红圈所标出的地方:
4、按住鼠标左键向下拉,一直到最后一名学生,然后松开鼠标。
这样所有学生的平均分就计算完了。
( 总成绩的计算):
总成绩是指语文、数学、英语、其他各项成绩的综合,也就是B3、C3、D3、E3单元格成绩的综合。
计算方法如下:先计算一个学生的总成绩
1、单击G3单元格。也就是所计算的成绩要放在这里。
2、单击 ,在弹出的下拉菜单中,单击“求和”。然后就会出现下图: ?
这个图表示的是把语文成绩到平均分也算在内的总和,系统默认连续的数字相加。但是这是错误的,怎么办呢?有两种方法解决:
1、手工改写计算范围:把这个公式中括号内改写成:(B3+C3+D3+E3)然后回车即可(这个方法有点笨,但是适应于不相连贯的数字求和)
2、把F3手工改写成E3:鼠标点击该单元格,然后修改。修改完成后回车即可得出总成绩。
注:修改时可在上图两处红圈中的任何一处修改。
回车后得到的是这个学生的总成绩。如图:
其他学生总成绩的计算:
榴莲app下载网站进入色板免费 方法如同计算其他学生的平均分的方法一样,向下拉即可:
单击328总成绩所在的单元格,然后鼠标----黑十字移向该单元格的右下角的缺口处,然后按住左键向下拉,直到最后一个学生,松开鼠标即可。
如图:
三、表格的修饰:
1、数据的显示不一致,有的居中了,有的没有,点击上图红圈处选定,使之全部变黑,然后单击工具栏上的 居中按钮,在上边这种情况下(有的居中了,有的没有居中)需要按两次,才能完全居中。 2、页面设置:单击文件+页面设置,然后选择纸张的大小,页边距进行调整(系统默认A4纸,一般页边距也不要修改)最后点击确定,如图:
这时可以看到右边(下边)有一条竖(横)的虚线,这表示这张纸的大小,如果不调整,在打印出来后右边是空白。
调整方法:
1、先调整列宽: 先选定要调整的范围,如图:这里只选定了一行需要调整的那部分列,这样这一行的列调整好了,下面的也就调整好了。
A、 单击“格式”----“列”------列宽,出现下列对话框
在这里填写上适当的数据,然后确定即可,这里我填写了9。
这种方法是使各列一样宽。
B、单个调整列宽:鼠标指向要调整的列(最上边,显示字母的地方)这时,鼠标变成带有左右箭头的黑十字,将这个黑十字放在两字母之间的竖线上,按住鼠标左键即可左右移动调整。
此方法,可形成大小不一的列宽。
2、调整行高:通过页面设置,看最下边的那条虚的横线,根据这条虚横线的位置,来调整行高。
方法是:
A、先选定要调整行高的部分:单击“姓名”单元格,按住鼠标左键向下拉动鼠标,直至到最后一个学生,使之变黑。格式-----行-----行高。然后在出来的对话框中填写适当的数据,然后确定。此方法可使选定的单元格行高一样,
B、将鼠标指向最左边,这是鼠奶豆抖音短视频IOS标变成带有上下箭头的黑十字,按住鼠标可上下移动调整。
这时的表格式没有横竖线,现在给这个表格添加上横竖线:方法是:
1、单击“姓名”这个单元格,按住鼠标左键不放。
2、先向左拉至“备注”单元格,再向下拉直至最下边,松开鼠标。如图:
3、单击工具栏上的“格式”→单元格,在弹出的对话框中,按照图例做:
关于excel制表的相关 文章 推荐:
1. excel中简单制表的教程
2. excel制表以及画线教程
3. excel怎么做表格 excel制作表格的步骤教程2016
关于制表格式和基本制表格式的介绍到此就结束了,不知道你从中找到你需要的信息了吗 ?如果你还想了解更多这方面的信息,记得收藏关注本站。